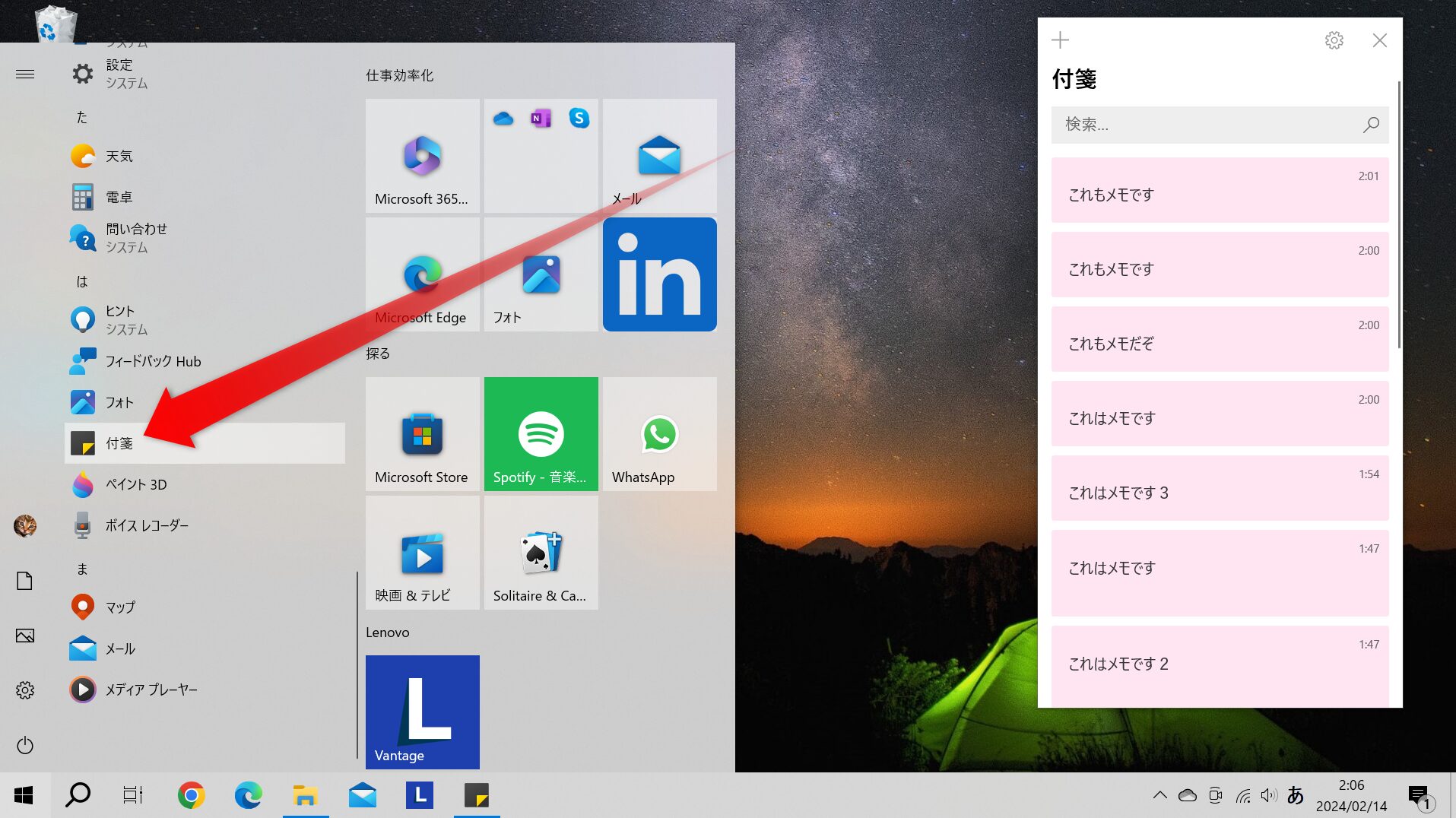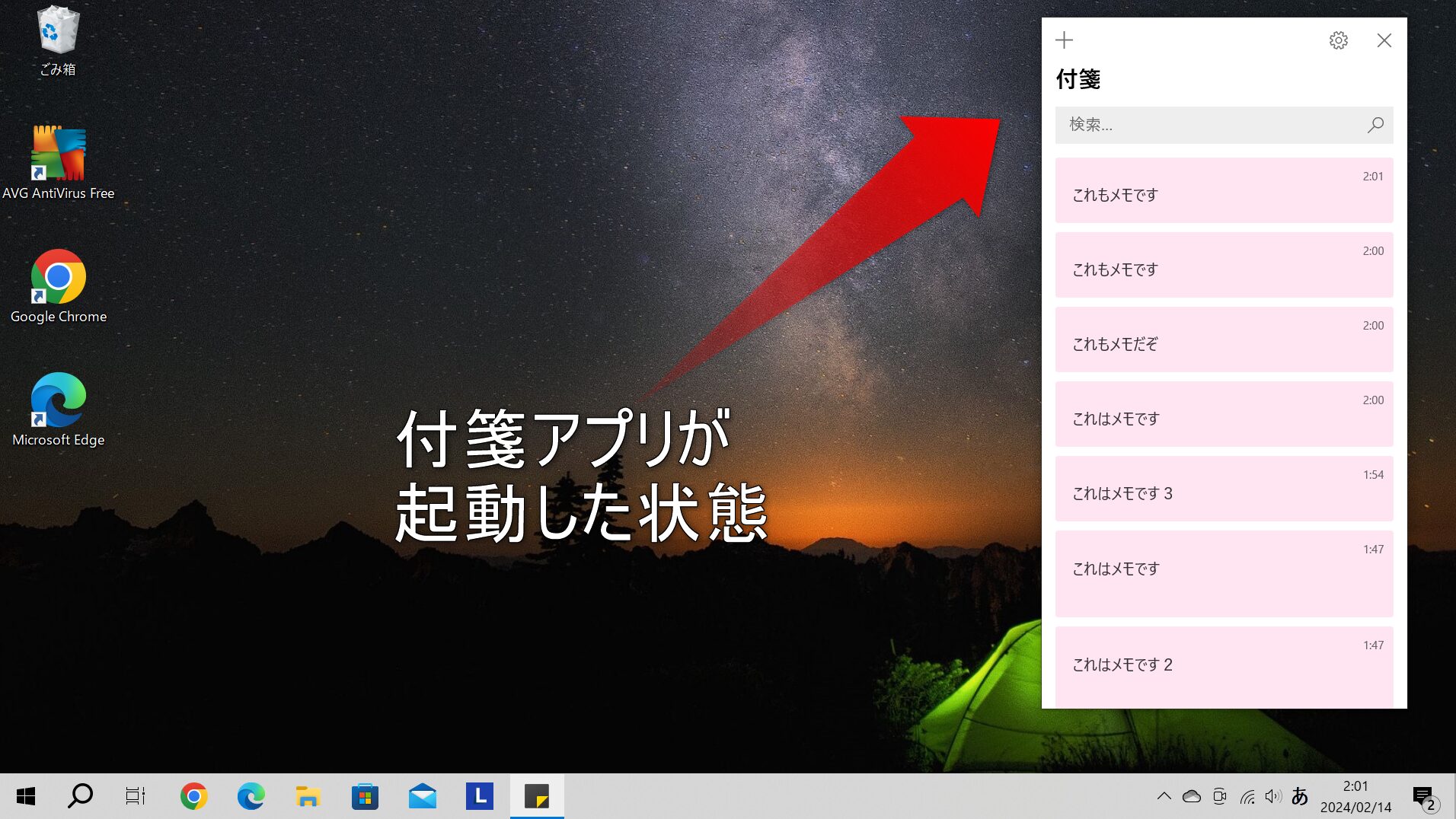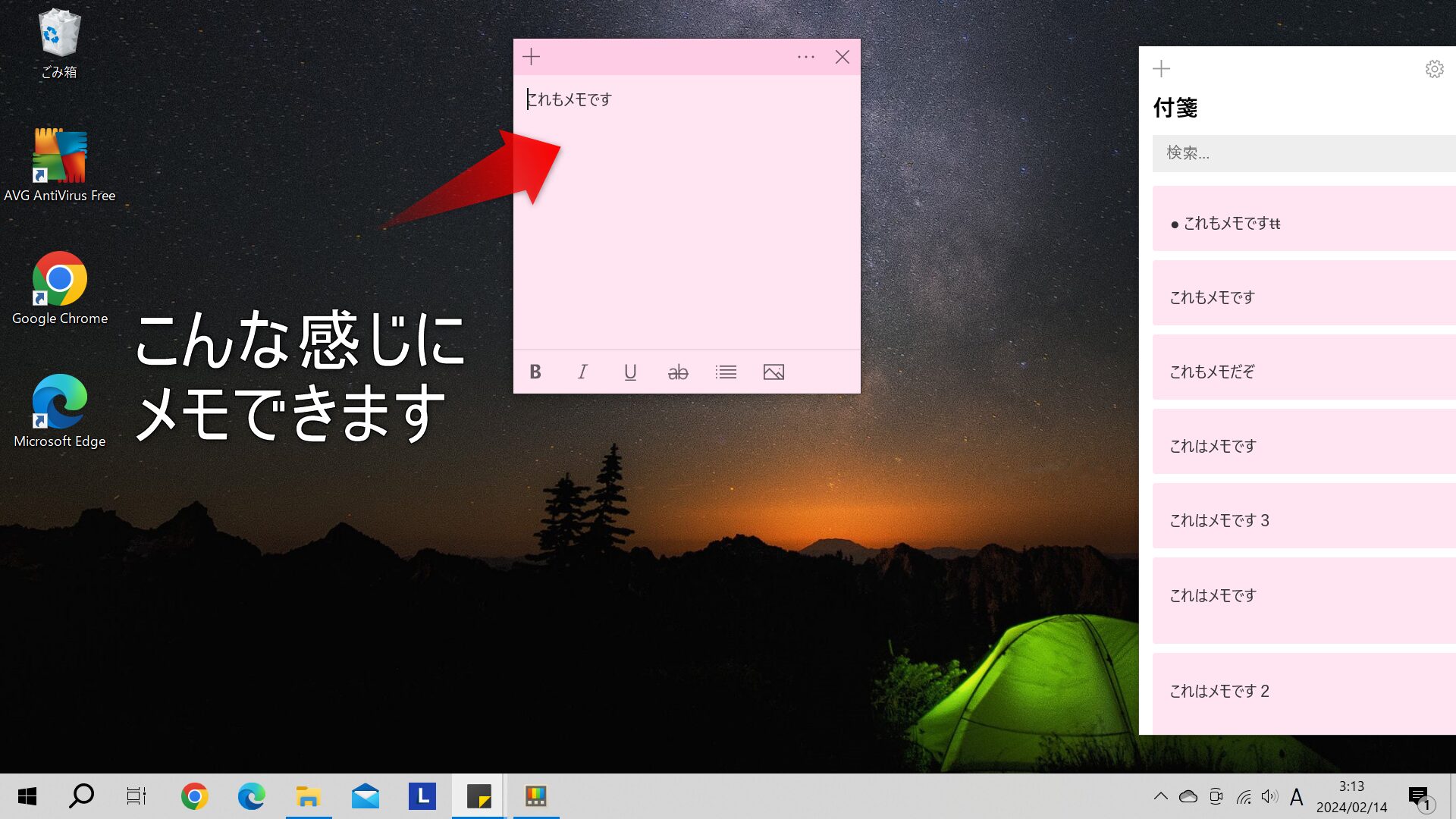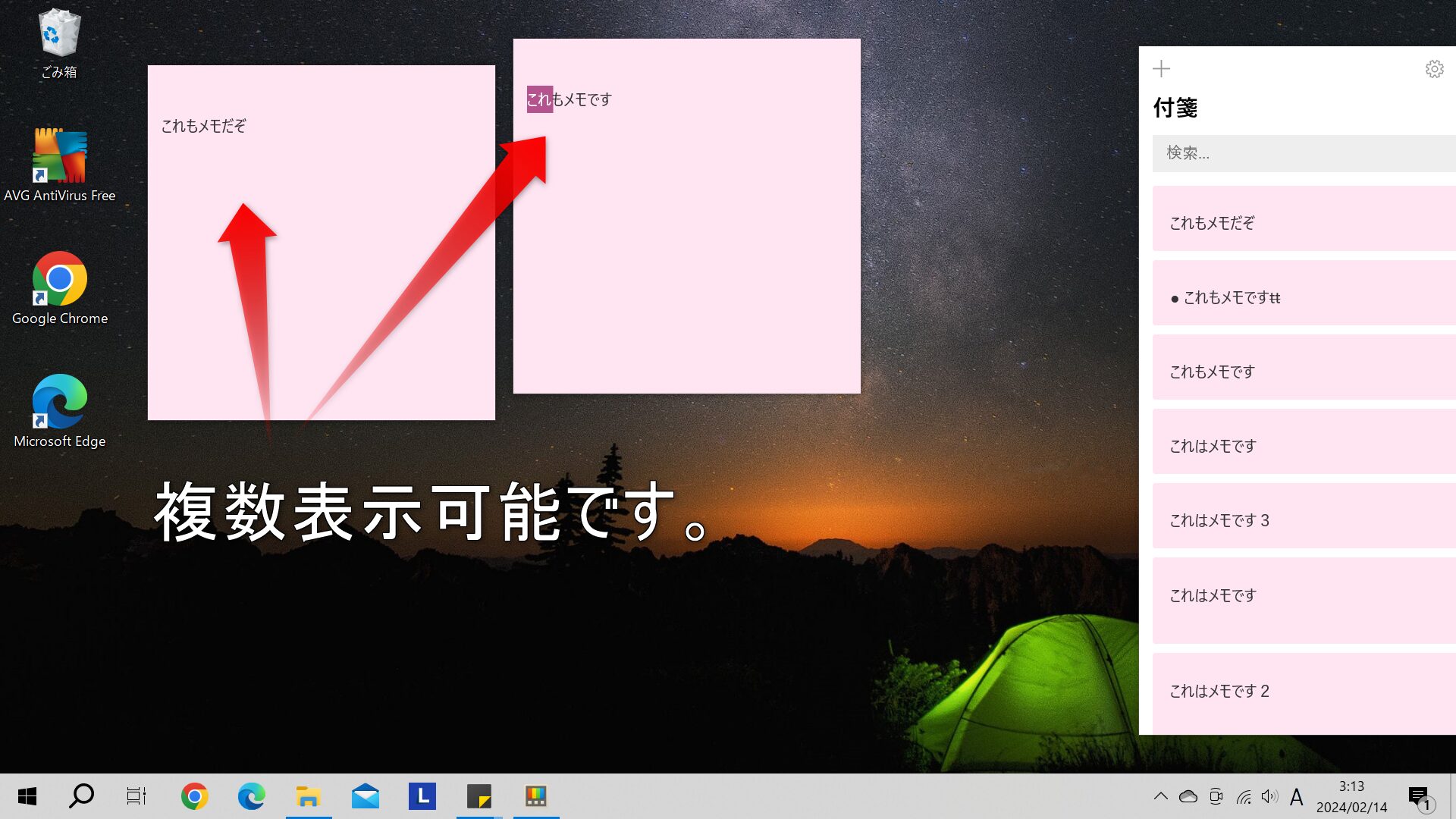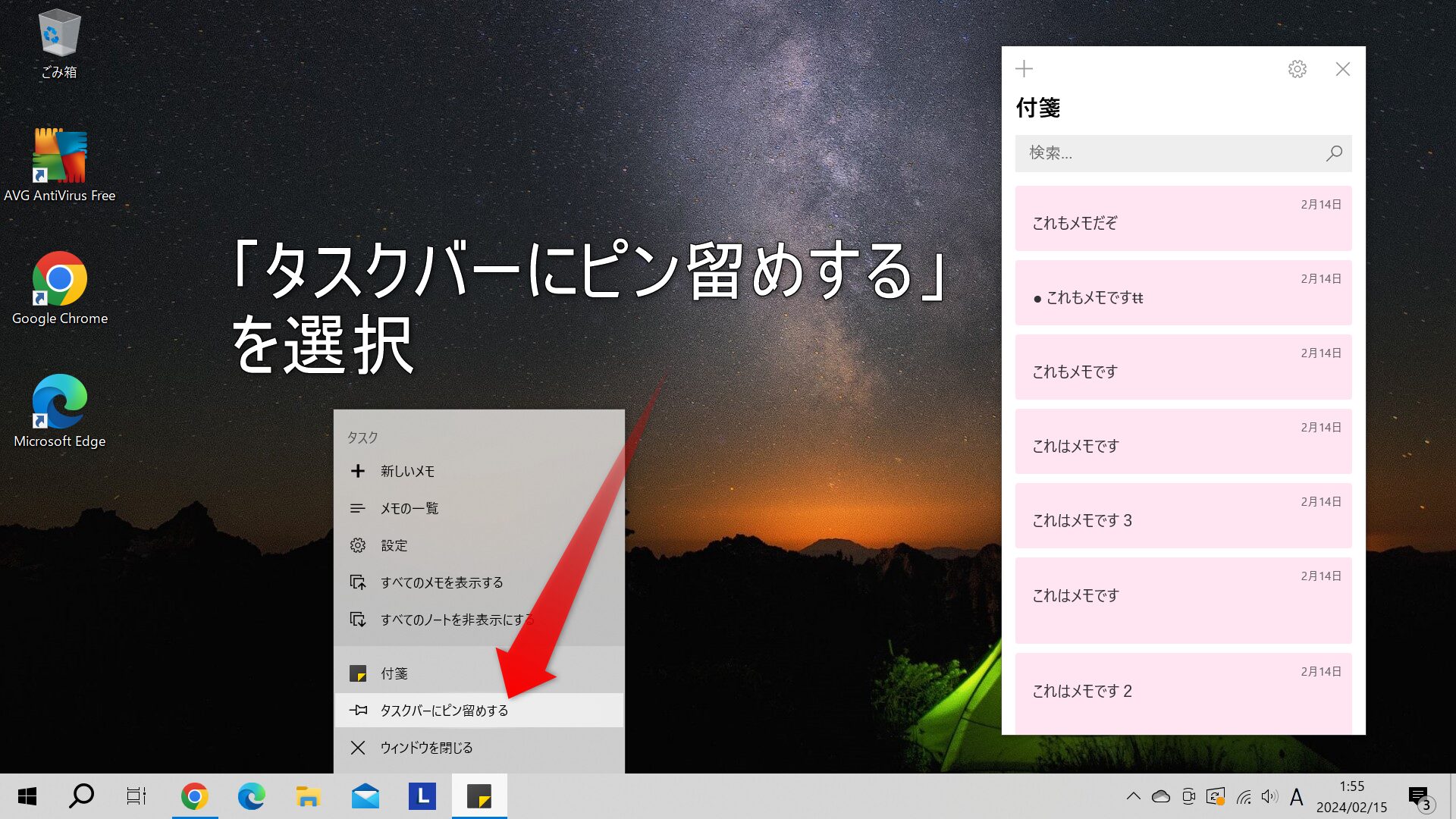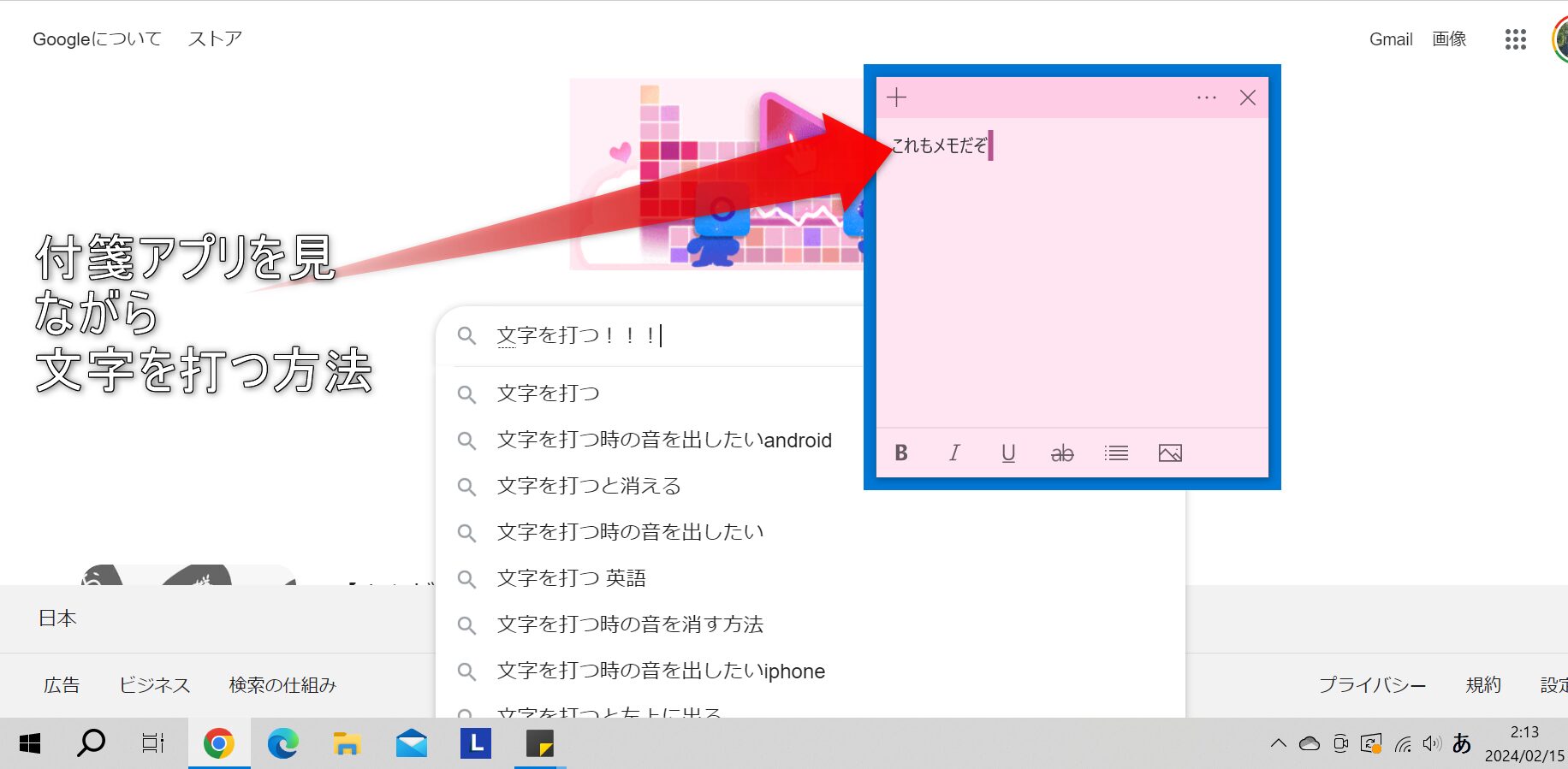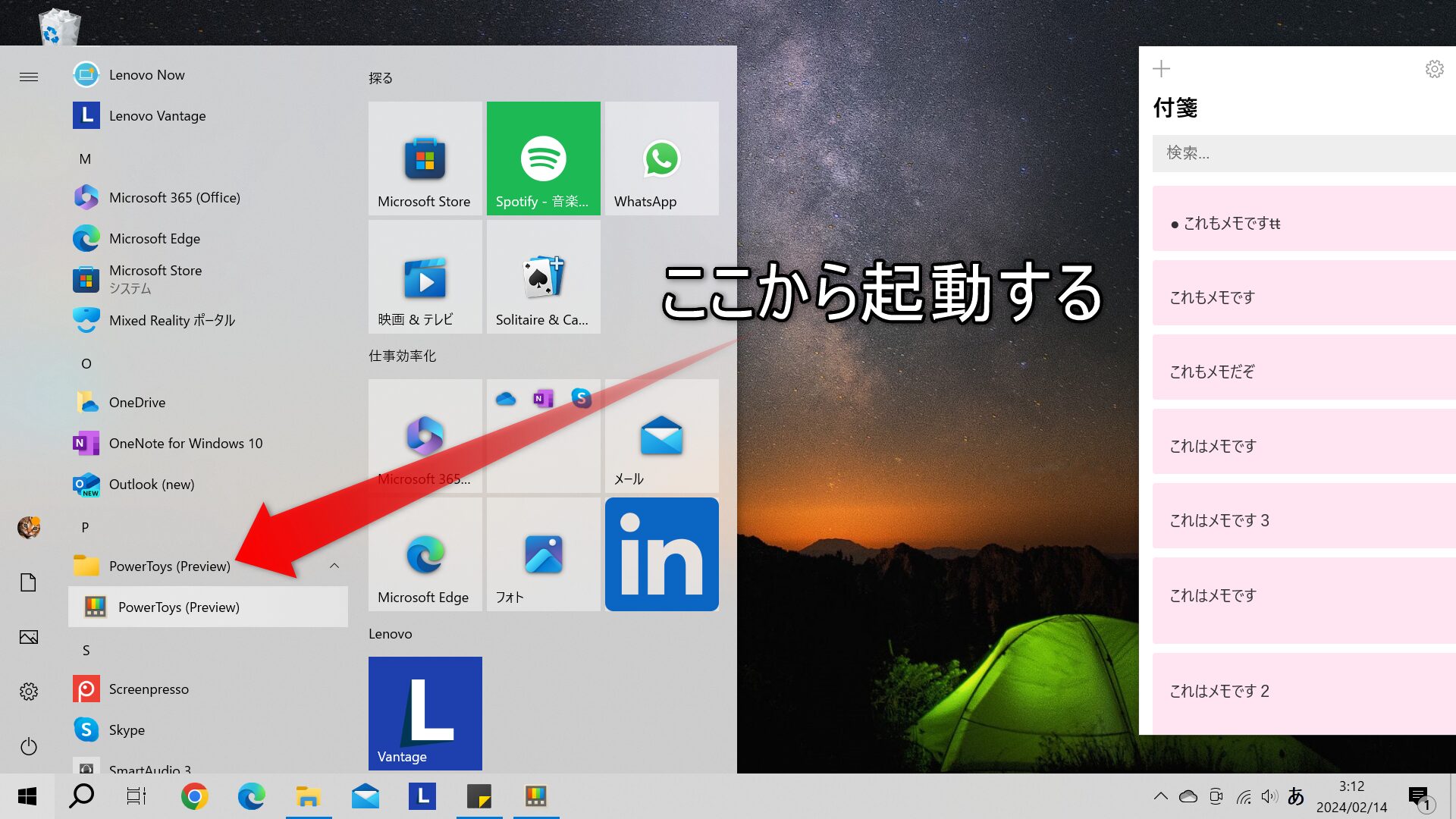どうも光彦です。
遅ればせながら最近、
PCの中に入っている
「付箋」アプリ(Microsoft)の存在に気づいて、
感動を覚えた次第です(苦笑)
その「付箋」アプリについて
今回ブログにて共有させていただきます。
Microsoftの標準アプリ「付箋」で便利にPCライフを送る【2024】
付箋アプリの使い方
「付箋」アプリはWindowsが入ったPCなら標準で内蔵されているはずです。
「Windows10」「Windows11」で確認しましたところ入ってました。
使い方を紹介します。
・「付箋(ふせん)」アプリを起動する
ウインドウズのスタートメニューから「は行」までスクロールすれば付箋アプリが出てきます。
またはスタートメニューで「ふせん」で検索しても出てきます。↓↓↓
・画面上にメモを残す。
付箋アプリを使用すると、このようにPCの画面上でメモが残せます。↓↓↓
・複数表示する
複数表示することも可能です。↓↓↓
・自動保存する
このようにして、メモを残します。
このメモは執筆途中で自動保存されますので、
誤ってメモを消してしまった場合や、
突然PCがフリーズしても、メモは記録されています。
・タスクにピン留めする
「付箋」アプリは
「タスクにピン留め」することをオススメします↓↓↓
こうすることにより、タスクバー操作で
付箋アプリを好きな時に起動できます。
「付箋」アプリを最前列に表示する方法(PowerToysをインストールする)
「付箋」アプリで書いたメモを見ながら、
ワードやインターネットで文字入力をする場合、
付箋を最前列に表示する必要があります。↓↓↓

メモを見ながら文字を打ちたいですよね?
その悩みを解消してくれるアプリが「PowerToys」です。
こちらはMicrosoft純正のアプリで無料でダウンロードできるフリーソフトです。
Microsoftの純正アプリなので、
インストールしてPCに不具合が出る
という心配はありませんし、
実際僕がインストールして試しましたが
何の問題もありません。
「Power Toys」インストール方法
まずスタートメニューから、「Microsoftストア」にアクセスしてみましょう。↓↓↓
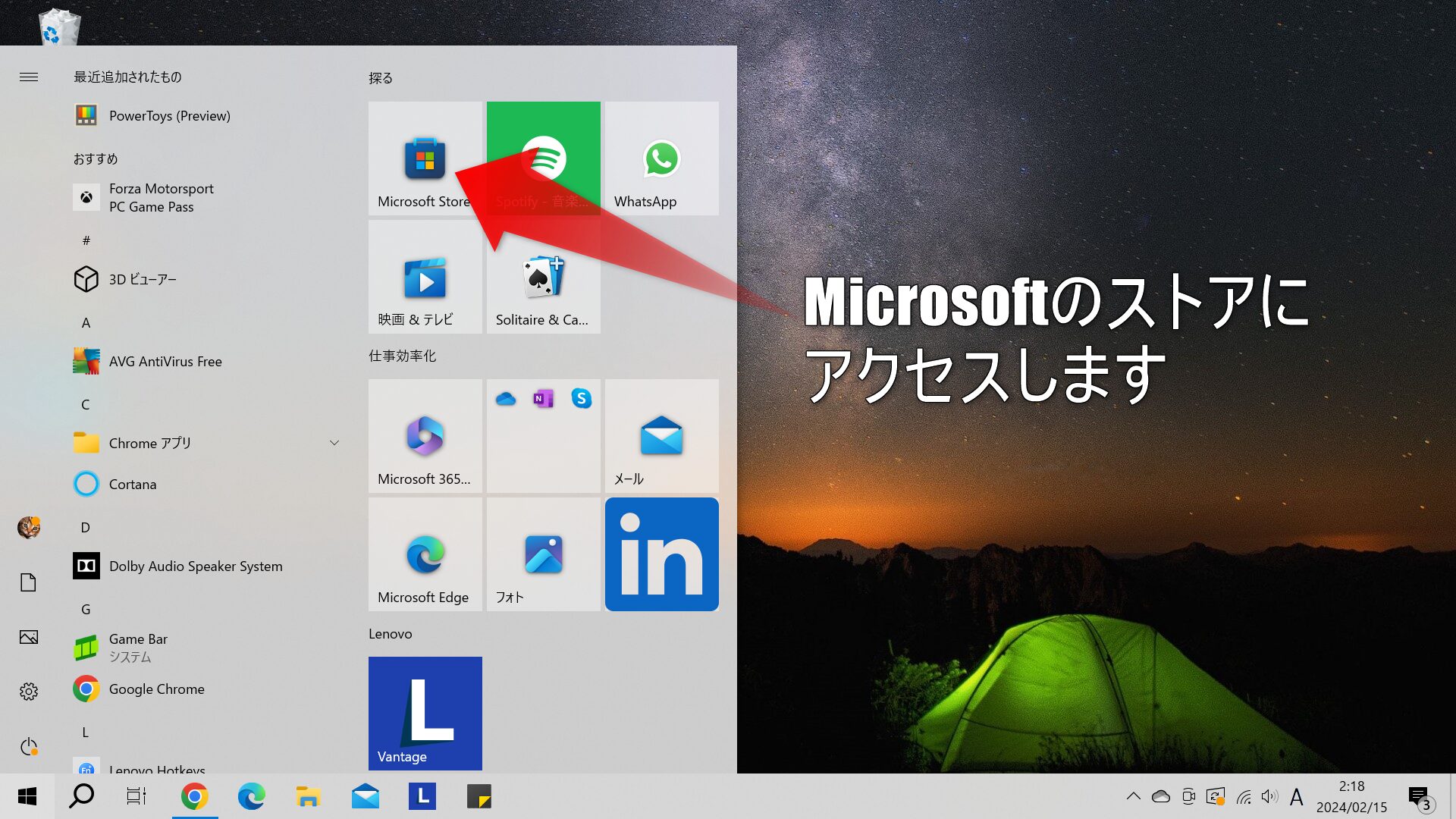
そして、アクセスしたら、
検索窓から「power toys」を検索して、
出てきたアプリ(ツール)を
クリックして
「プログラムの変更を許可」してインストールをしてください。↓↓↓
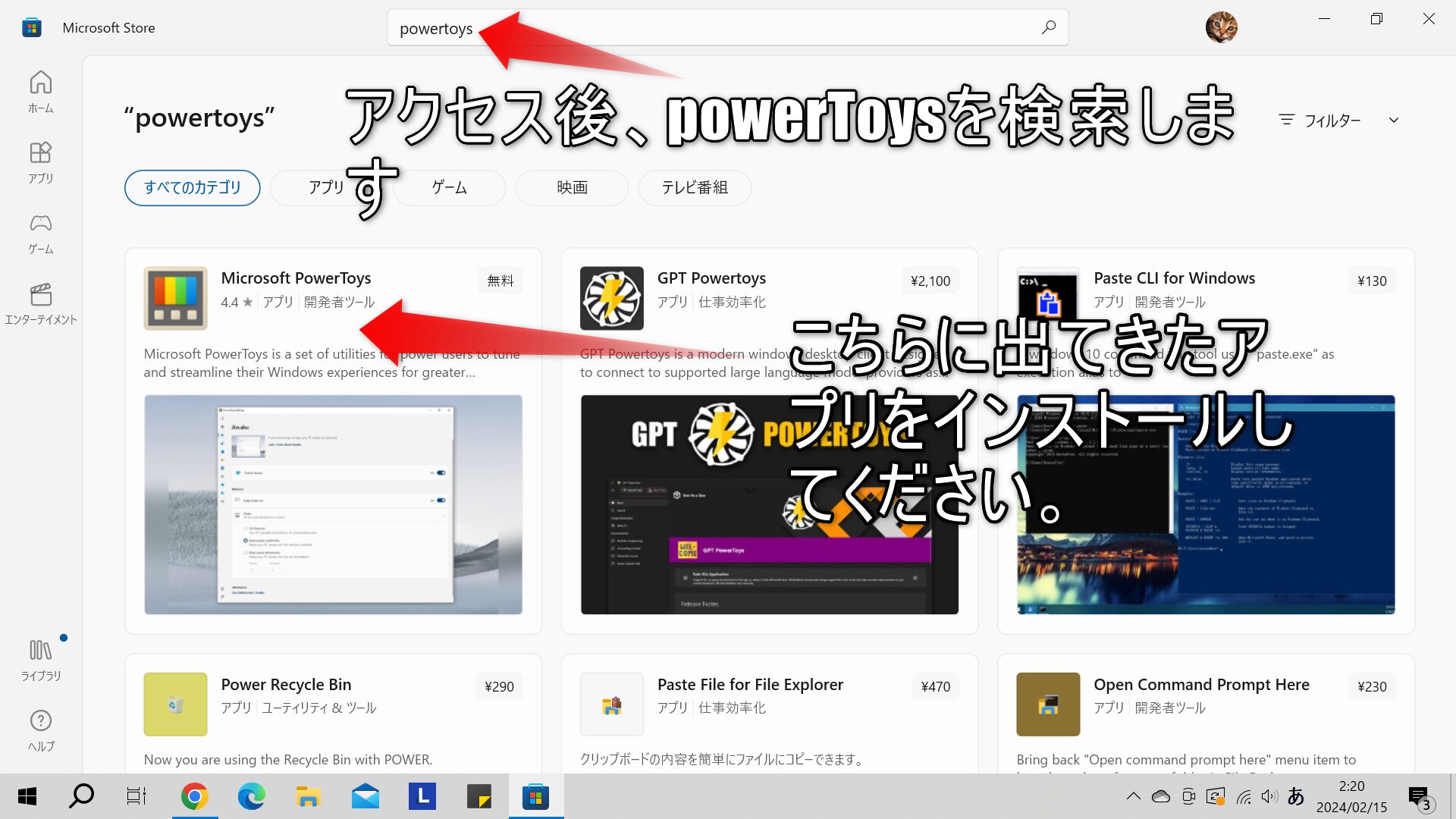
これで、パワートイズが使えるようになります。
PowerToysのインストールが完了したら・・・
まずPowerToysをWindowsスタートメニューから起動します。↓↓↓
すると「ダッシュボード」が出てきます。
そして「常に手前に表示」がチェックされているのを確認します。
チェックが入っていれば「手前に表示する」の機能が使えます。
↓↓↓
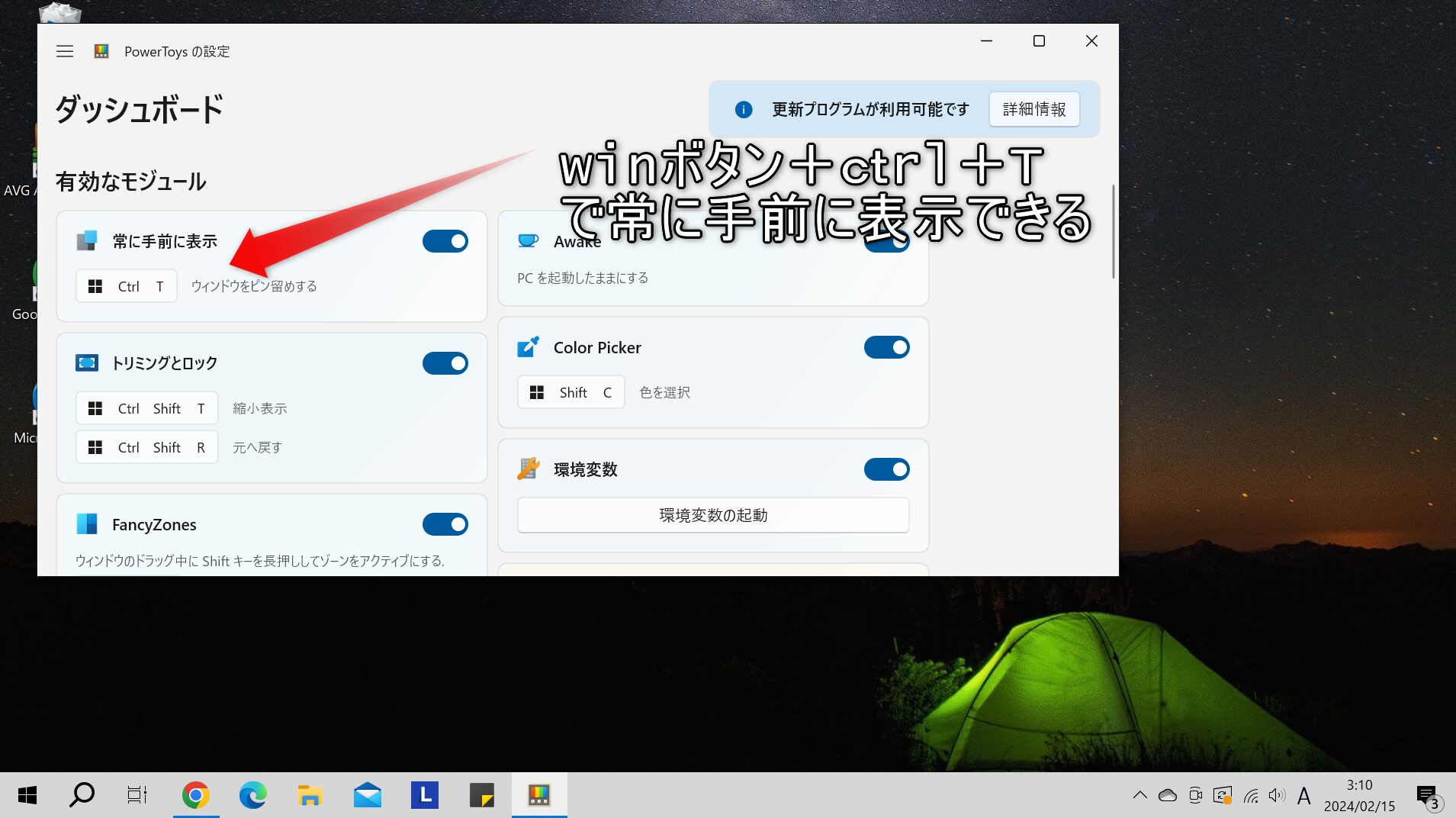
「常に手前に表示」
の機能を使用するには、
手前に表示したい付箋にカーソルを合わせ、
「winボタン+ctrl+T」の
3つのキーを同時押しをして、手前に表示させます。
これで、
付箋アプリをPCの画面の最前列に表示することができます。
説明はこれで終了です
ありがとうございました。
また当ブログを利用してくださればありがたいです。
今後ともよろしくお願いします。